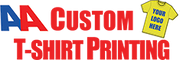Are you looking to get your logo on a T-shirt to advertise your business or for a special event? Did you know you can easily put your logo on a T-shirt using Photoshop? You don’t have to be a Photoshop wizard to create your own T-shirt mock-up with your logo on it. Follow these simple steps to get your logo on a T-shirt simply and quickly.
This is an easy step-by-step tutorial for those of you who have used Photoshop at least a little bit. However, if you are brand new to Photoshop, you may want to learn Photoshop basics before jumping into this project.
Notes:
*For this tutorial, I am using Adobe Photoshop CC 2018/ Adobe Premiere Pro CC 2018. Some features may not be available in older versions of Photoshop.
**This tutorial is for those of you who have already created your logo. For best results, create your logo as a vector image with a transparent background in a program like Adobe Illustrator.
***Ready to make your T-shirt design a reality? Check out our AA Custom T-shirt services for great deals!
How to Photoshop A Logo Onto Your Custom Shirt
Step 1: Setup Your Document
Have Photoshop CC open. Using the default workspace: Go to Window > Workspace > Essentials (default) to make sure you are using the same settings for this tutorial.
Click “Create New” in the upper left corner of your screen. You want to make sure you prepare your document specifically for T-shirt design. The most important part of the process is the setup. If you don’t set up your document correctly, you may end up with problems later on with sizing that is way off for a T-shirt.
Change your width and height settings from pixels to inches. A good rule of thumb for T-Shirt designs is to start out with 14 inches for the width and 17 inches for the height (you can always adjust this later).
Change your resolution to 300. Your resolution is extremely important because it will have a significant effect on how the logo will look when it is printed. If you leave your resolution at 72, your logo will likely not look that great when you get it printed. You can go above 300, but this is a good place to start.
If you are looking to do a quick design, and not interested in getting a realistic T-shirt mock-up – you can simply change the background color to the color of the T-shirt you intend to print on.
There are some other settings on this screen. You will want to keep the other settings the same – keep it in portrait, keep color mode the same.
Step 2: Place Your Logo Image
Paste your logo image onto the background and set image as a “smart object”. Place the image on the shirt and do a free transform while holding the shift key to adjust the size and placement.
Step 3: Save Your File. You Are Done!
The Slightly More Complex Way – Realistic T-Shirt Mock-Up
If you are looking to do a more realistic T-shirt mock-up (where your logo is shown on an actual T-shirt), it’s a little more complicated – but not much! Instead of setting up your file and choosing a background color for your T-shirt, you will need to find a photo of a T-shirt to use as the background. (There are a lot of sites that have stock photos like this).
Step 1: Isolate Your T-shirt
Once you have found a stock photo of a T-shirt to use, you will need to isolate the T-shirt from the rest of the photo. Create a path with the pen tool in Photoshop. Activate the path. Then use the layers palette to bring the path of the shirt onto a layer of its own. Now you should have the isolated T-shirt. Name the layer “T-shirt” or whatever you want to name it to keep track of your layers.
Step 2: Create a Displacement Map
The next thing we have to do is to create a displacement map. Make one more copy of the “T-shirt” layer you just created. Go to the bottom right of your screen to the adjustment layers options. Hold down alt option key and choose black and white.
Select that copy of the “T-shirt” layer. Go to the adjustment layers and choose “levels”. The goal with adjusting the levels is to get more contrast between the black and the white on the T-shirt to determine what is raised and what sinks in – just like wrinkles on a real T-shirt. This is what makes the mock-up look realistic.
Next, hold down the shift key and select all three of the last layers your created (the black & white, level, and T-shirt copy) and merge the layers.
Go up to the filter menu and choose Blur > Gaussian Blur. You don’t want to blur it too much. Just enough so that you don’t have any really hard lines. Play with the blur radius until you get the right setting. Save this file on your desktop. Name it “displaced” so you know it is the displaced version. Come back to your original background image and save it as a separate file.
Step 3: Place Your Logo on the T-shirt
Now we are ready to place the logo onto the T-shirt. Paste your logo image onto the background and set the image as a “smart object”. Place the image on the shirt and do a free transform while holding the shift key to adjust the size and placement.
The next step is to make a copy of the logo image. Turn off any other layers, so now you should just have your original background and your logo showing. Go up to Filter > Distort > Displace. Leave the displacement options as is for now. It will ask you to select a file. This is where you will select your “displaced” file you created a few moments ago.
Next, double click on the logo image to bring up the layer style dialogue box. On the bottom of this box, there is an option called “Blend if” that is set to gray for both layers. Hold down the alt option key to separate the two sliders. Move the bottom one over to the right a little bit. As you do this, you should see the logo start to blend in with the T-shirt and start to look more realistic. Save your mock-up.
You are done!
Now that you’ve successfully created your mock-up, get your creation printed onto an actual T-shirt! Check out AA Custom T-shirt services for all your T-shirt printing needs!